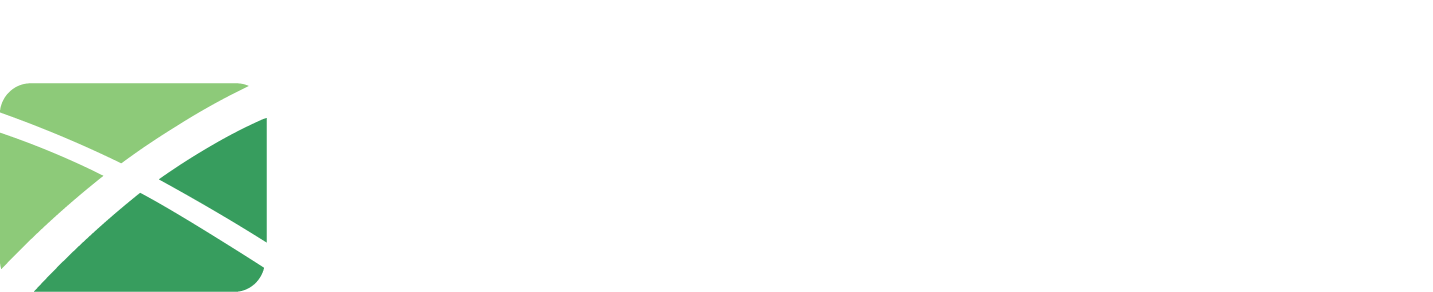I denne artikel skal vi kigge på hvordan vi sender vores første nyhedsbrev.
Inden du kan sende et nyhedsbrev afsted er der et par ting som du skal have på plads. Der skal være en verificeret afsender, og du skal have en kontakt liste nyhedsbrevet kan sendes til.
For at oprette dit første nyhedsbrev skal du oppe i venstre hjørne klikke på Ny > Nyhedsbrev
Det første man skal er at vælge hvilken skabelon man ønsker at benytte. Der er følgende 3 skabeloner at vælge imellem:
1. Designet standardskabelon – I denne skabelon er layoutet designet af os. Du har let mulighed for at vælge farvetema og design detaljer der passer til dit behov.
2. Standardskabelon – Denne skabelon er også designet men her arbejder du mere fra bunden af i form af layout og farvedesign.
3. HTML-Skabelon – Dette er en rå skabelon som lader dig håndtere alt fra bunden i form af HTML kodning.
Vores anbefaling er at man vælger den der hedder Standard skabelon – 2023 medmindre man har en speciel årsag til at benytte en af de andre.
Det er også muligt at få lavet en special designet skabelon i samarbejde med vores designer. Ønsker man en snak om dette skal man blot sende en mail til sales@ubivox.dk hvis du vil høre mere om at få din egen special designet skabelon.
Når du har valgt den skabelon der passer bedst til dit nyhedsbrev klikker du på Brug denne skabelon. Næste step er at give nyhedsbrevet en titel til emnefeltet. Emnefeltet er det første dine modtagere ser fra dit nyhedsbrev, når det dukker op i deres indbakke. Så sørg for at titlen giver modtageren lyst til at åbne dit nyhedsbrev.
Efter der er angivet et emnefelt skal du vælge hvilken liste du ønsker at sende dit nyhedsbrev til.
Så giver giver du dit nyhedsbrev en intern titel. Denne er kun synlig for brugere på jeres konto, og kan ikke ses af modtagerene.
Sidste step er at vælge Start-indhold. Som udgangspunkt ser man kun værdien Standard, hvilket blot er noget tilfældigt indhold vi genererer så I ikke skal starte helt fra bunden. Over tid kan man også lave en indholdsskabelon hvis man ofte benytter samme struktur i ens nyhedsbreve.

Når ovenstående indstillinger er på plads klikker man Opret.
Efter at have klikket opret, lander vi på vores nyhedsbrevs editor. Det er her vi kan redigere i indhold, samtidig med vi i højre side af skærmen ser en live prøvevisning af vores indhold.
Hvis vi tager et kig på opbygningen af vores nyhedsbrev, så kan man se at det er delt op i Sektion(er), Kolonne(r) og indhold i disse.
Man starter med at sætte en sektion, i den kan man indsætte kolonner af forskellig bredde som samlet set skal ramme 100%. Inde i disse kolonner kan man indsætte det indhold vi ønsker at vise til vores modtagere. På billedet herunder ser man meget af det forskellige indhold et nyhedsbrev kan indeholde. Der findes dog flere muligheder end der er vist på billedet. Du kan se dem alle ved at klikke på Tilføj indhold.

Når indholdet i din mail er på plads og du er tilfreds med udseendet, så er der et par andre ting der skal kigges på inden det er klar til udsendelse. Øverst midt på siden er der en knap der hedder Skift område, den indeholder de ting om ikke direkte har med indholdet at gøre. Det er ting som Preheader, Sidehoved og Sidefod. Lad os her blot starte fra toppen.
Preheader
Hvad er en preheader og hvorfor er den vigtig?
Udover emnefeltet, så er preheaderen den smule tekst som modtager kan læse inden de faktisk åbner en e-mail. Det er derfor vigtigt at have en god preheader, for at indfange dem. Sætter man ikke nogen preheader risikerer man at modtageren blot kan læse den HTML kode som former en e-mail. som vist på nedenstående billede:

I stedet bør man udnytte dette til at aktivere læseren inden e-mailen er åbnet.
Det er meget klassisk at afslutte en e-mail med en CTA, men der er intet i vejen for at benytte den allerede i preheaderen, og gøre læseren så nysgerrig at de er nødt til at åbne dit nyhedsbrev.
Hvor lang skal en preheader så være? Det afhænger lidt af ens publikum. Hvis man ved at ens brugere primært åbner deres mails via mobile enheder, så bør man holde sig mellem 30 og 80 tegn. Ved man derimod at de sidder ved en computer, så ligger det magiske tal mellem 85 og 100 tegn.
I preheader sektionen har vi også mulighed for at rette i hvad der skal stå der vores man skriver Se nyhedsbrevet i browser. Det er de færreste der retter i dette, men muligheden der.
Sidehoved
I sidehoved sektionen er det muligt at skifte logo i e-mailen.
Sidefod
Den sidste sektion vi skal kigge på er sidefoden, her finder du en afsluttende notits til læseren, hvor vi som standard har angivet Du får denne e-mail på bruger@emailadresse.dk er tilmeldt vores nyhedsbrev.
og så er det også her I finder Frameldingslinket hvor I kan ændre hvad der vises her, som standard viser vi Unsubscribe here
Skabelonindstillinger
Der findes også diverse indstillinger for ens skabelon, såsom; farver, skal der være runde hjørner, hvor runde skal de i øvrigt være, bredden på nyhedsbrev, og meget mere. Disse indstillinger finder I i bunden af skærmen, lige i midten hvor knappen Skabelonindstillinger befinder sig.
Send en prøve-e-mail
Ønsker du at sende dig selv en prøve mail, eller måske skal en kollega give sit besyv med på indholdet. Så kan man i bunden af højre hjørne klikke på Send prøve-e-mail, så kan man vælge en af de modtagere der er på ens modtagerliste, eller man kan sende den til en systembruger.
Planlæg forsendelse
Nu er vores nyhedsbrev klar til udsendelse, og vi skal nu planlægge vores forsendelse. I bunden af skærmen i højre hjørne finder du knappen Planlæg forsendelse. Når du klikker på den foretager Ubivox et check på samtlige links der findes i nyhedsbrevet. Skulle nogle af disse links ikke virke giver vi en notits omkring dette som vist på nedenstående billede.
Her klikke I blot OK, og så skal vi til at klargøre forsendelsen. Det med de døde links kommer vi tilbage til i step 4 af forsendelses planlægningen.
Step 1 – Tid
Det første vi skal er at planlægge tidspunkt for afsendelse. Her anbefaler vi altid at hvis man skal sende nyhedsbrevet med det samme, så skub lige afsendelsestidspunktet med minimum 15 minutter. Når først den er sendt afsted er der nemlig ikke mulighed for at kalde det tilbage. Og vi ser rigtig mange tilfælde af at man lige glemmer en lille ting. Eller opdager en fejl. Ved at give sig til et kvarters tænketid kommer man ofte de mest graverende fejl til livs.
Efter dato og tidspunkt er valgt, skal man vælge en afsender. Og så er vi klar til at gå til step 2
Step 2 – Prøvevisning
I dette step har man muligheden for at give nyhedsbrevet et sidste kig inden udsendelse. Men kan vælge at sende det til en af sine kollegaer, såfremt de er på listen. Eller man kan vælge at lave en fremvisning direkte i browseren. Man kan både se HTML udgaven og man kan se den rå tekst udgave. Har man ingen indvendinger her, så er vi klar til at gå videre step 3
Step 3 – Segmentering
I step 3 har vi mulighed for at segmentere vores nyhedsbrev så det kun udsendes en et helt specifik segment af vores modtagere. Det kan være folk der er baseret et givent sted i landet, folk der har tilmeldt sig inden for de sidste 3 måneder. Der er mange muligheder for at segmentere en lister så man ramme lige præcis den målgruppe der skal modtage lige netop dette nyhedsbrev. Ønsker man at benytte segmenterings regler skal man klikke Rediger regelsæt, hvor man så får mulighed for at opsætte diverse regler. Efterhånden som man får sat sine segmenteringsregler på kan man klikke på Vis resultat og få vist præcis hvilke brugere der findes i det givne segment man netop har bygget. Når man er tilfreds med segmentet klikke man på Benyt disse regler i forsendelse. Ønsker man ikke at benytte segmentering og bare sende til alle. Så klikker man blot videre ved at trykke på Linkkontrol.
Step 4 – Linkkontrol
I step 4 tager vi et kig på de links der er i jeres nyhedsbrev. Vi kontrollerer om de virker og om der er en On-click action på dem. Såfremt der er nogle links der ikke virker som de skal, så bør man gå tilbage til nyhedsbrevet og få redigeret disse links så ens modtagere kan få alt den information man ønsker at give dem via nyhedsbrevet.
Vær opmærksom på at links mod Instagram eller LinkedIn vil stå som fejlet da vores test ud mod dem altid vil time ud. Linket virker stadig på trods af fejlmeldingen.
Når man er tilfreds kan man gå til sidste skridt før afsendelse, Bekræftelse
Step 5 – Bekræftelse
Step 5 er den endelige bekræftelse på at man har valgt de rigtige ting, såsom Emnefelt, Afsendelsestidspunkt, Liste, Afsender og Modtagere. Og hvis der ikke er nogle indvendinger her, så sætter man et flueben i checkboksen som fortæller at man bekræfter at alt er som det skal være, og så er det egentlig bare at trykke på Bekræft & planlæg levering. Når det er gjort bliver forsendelsen lagt i kø og sendt afsted.
Og således fik vi skabt og sendt vores første nyhedsbrev.