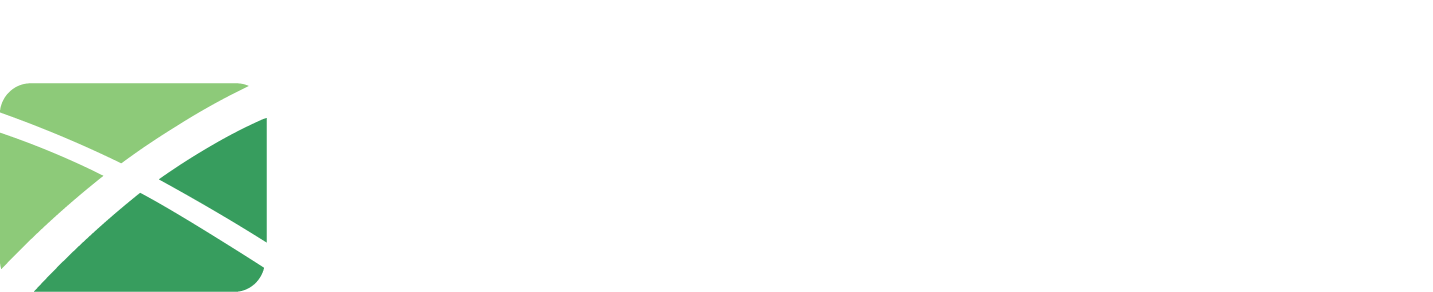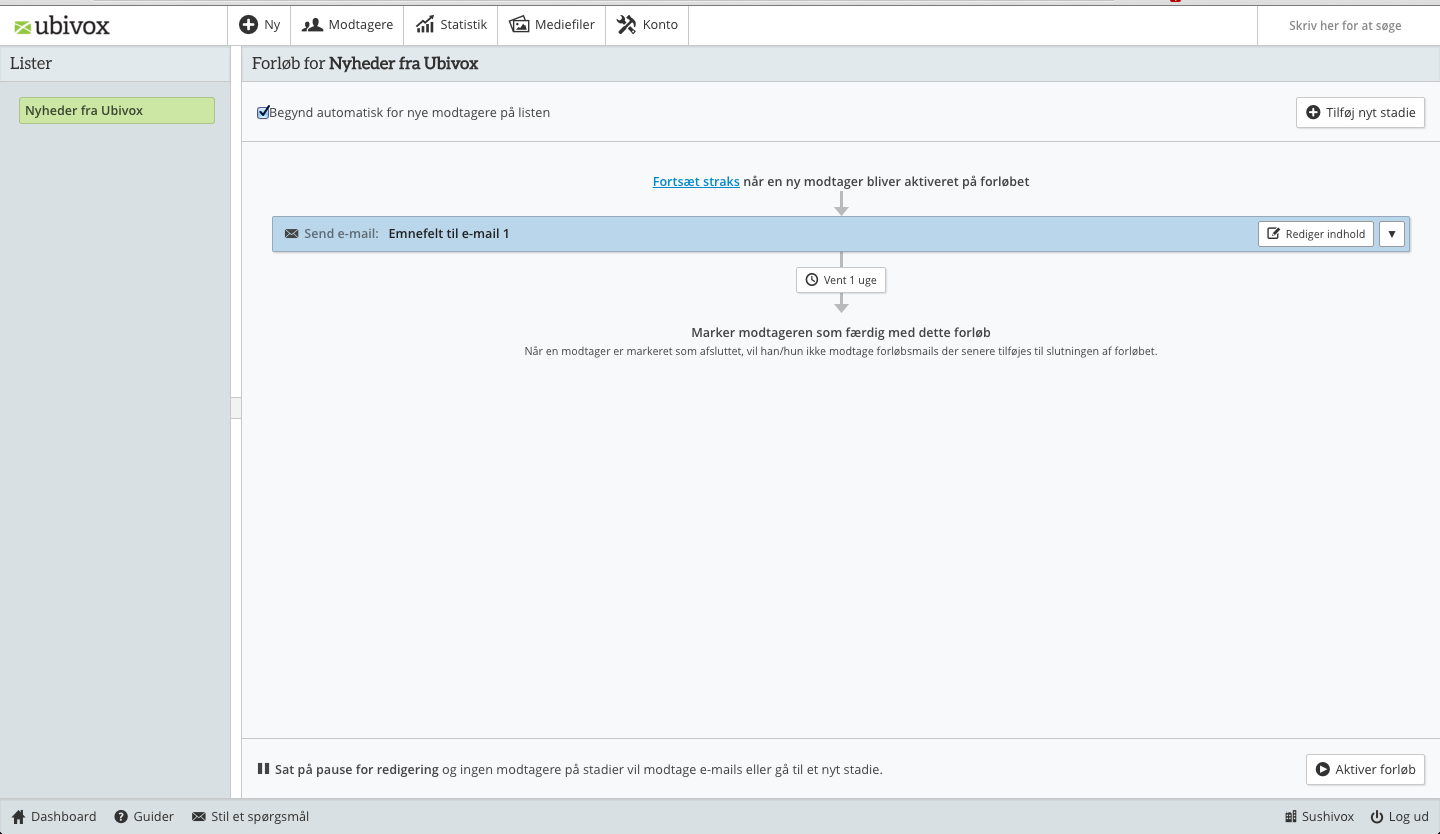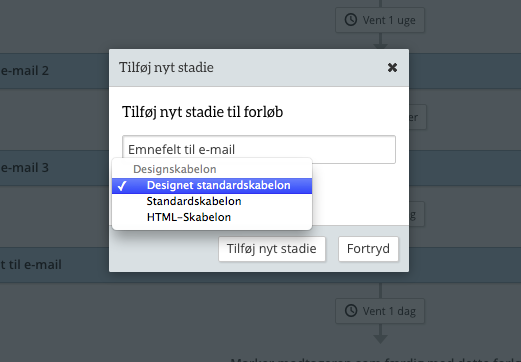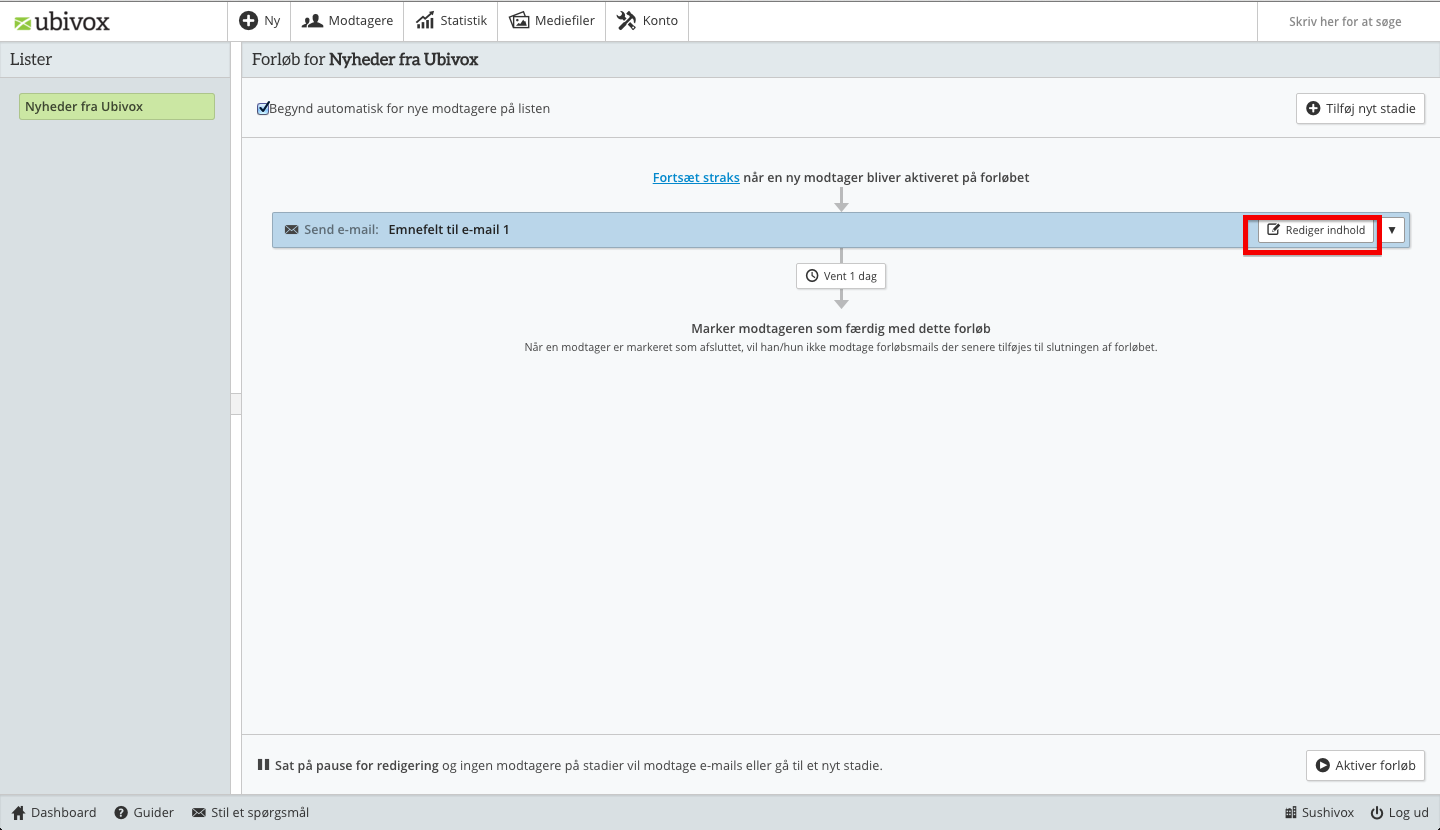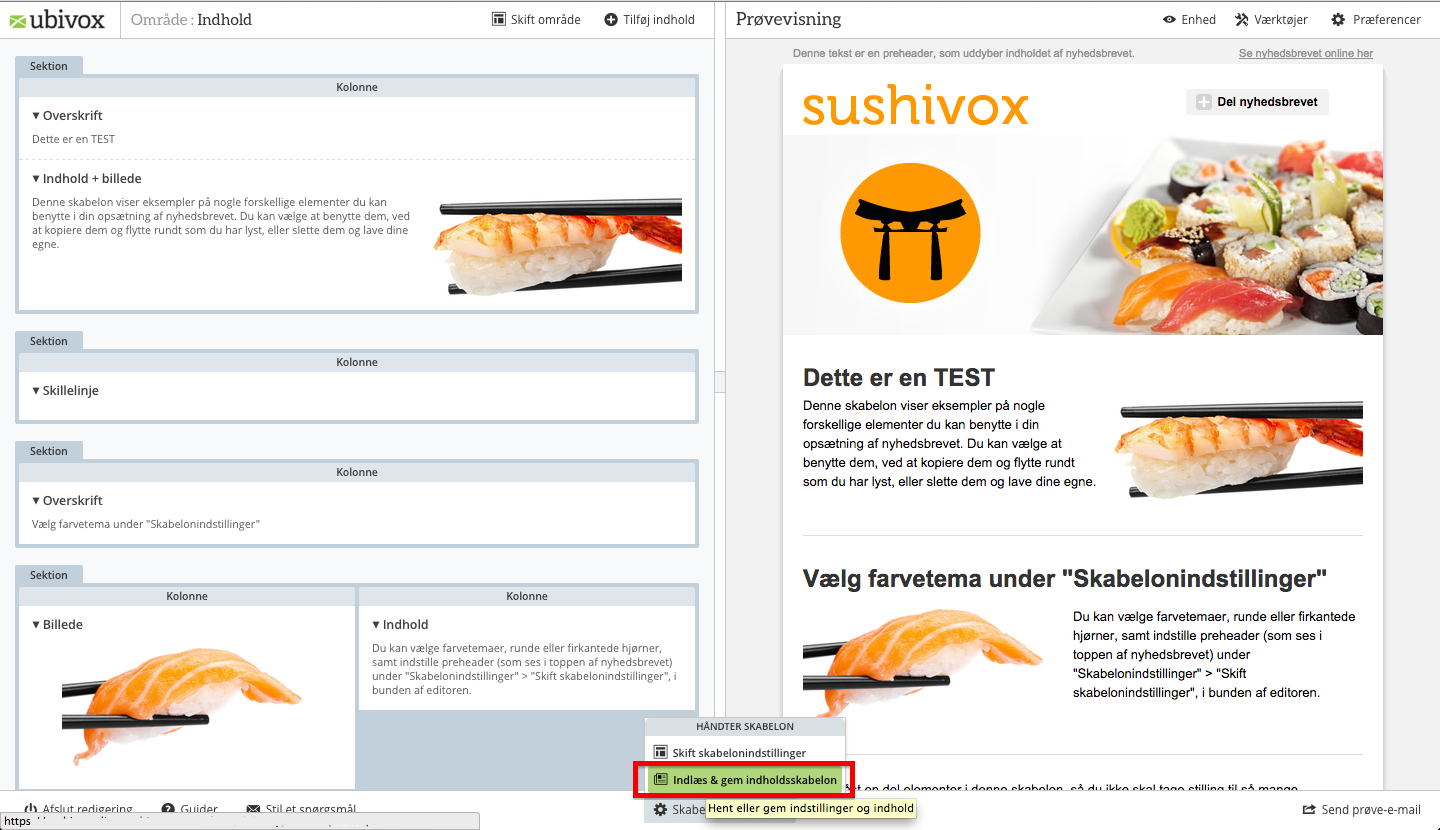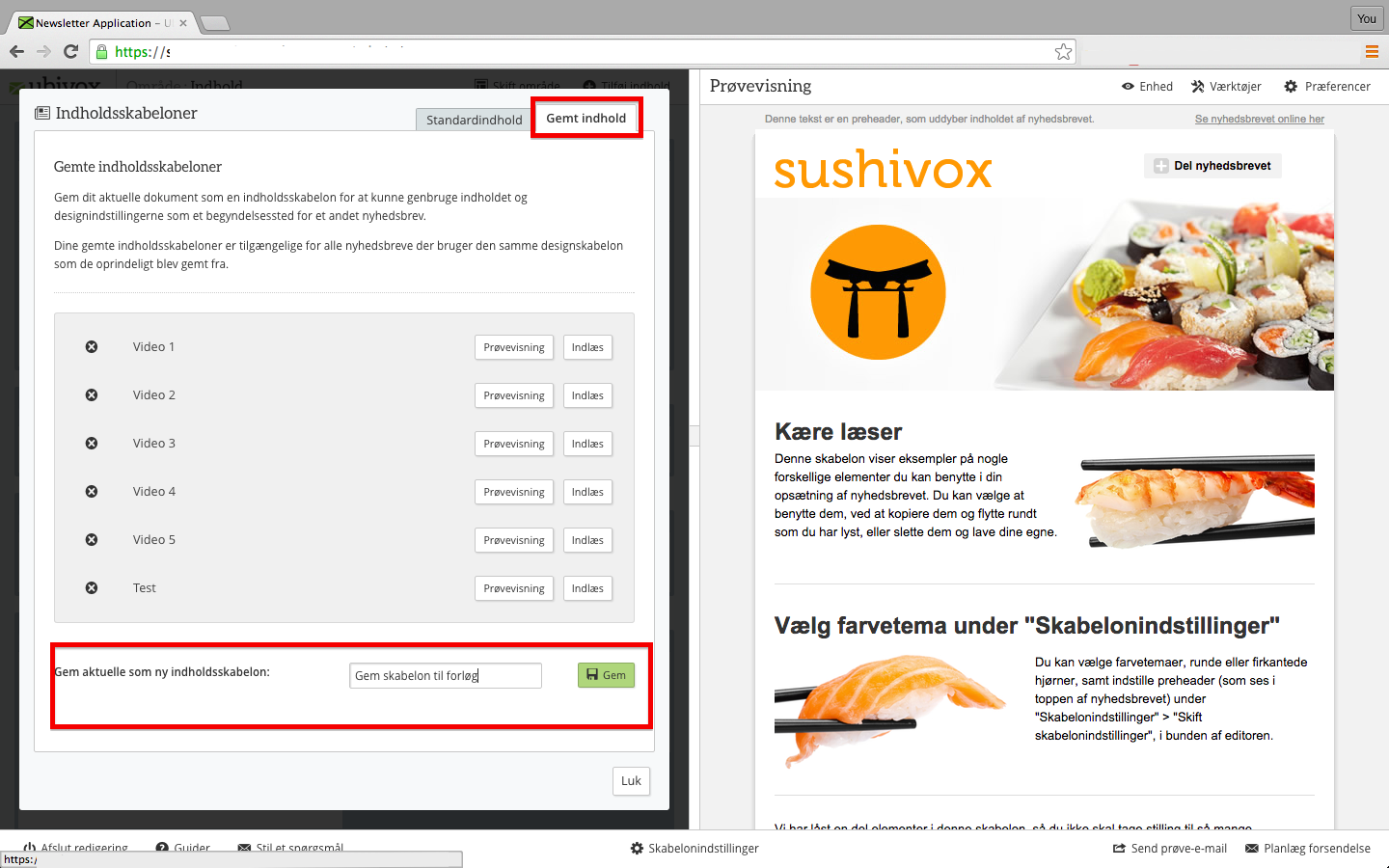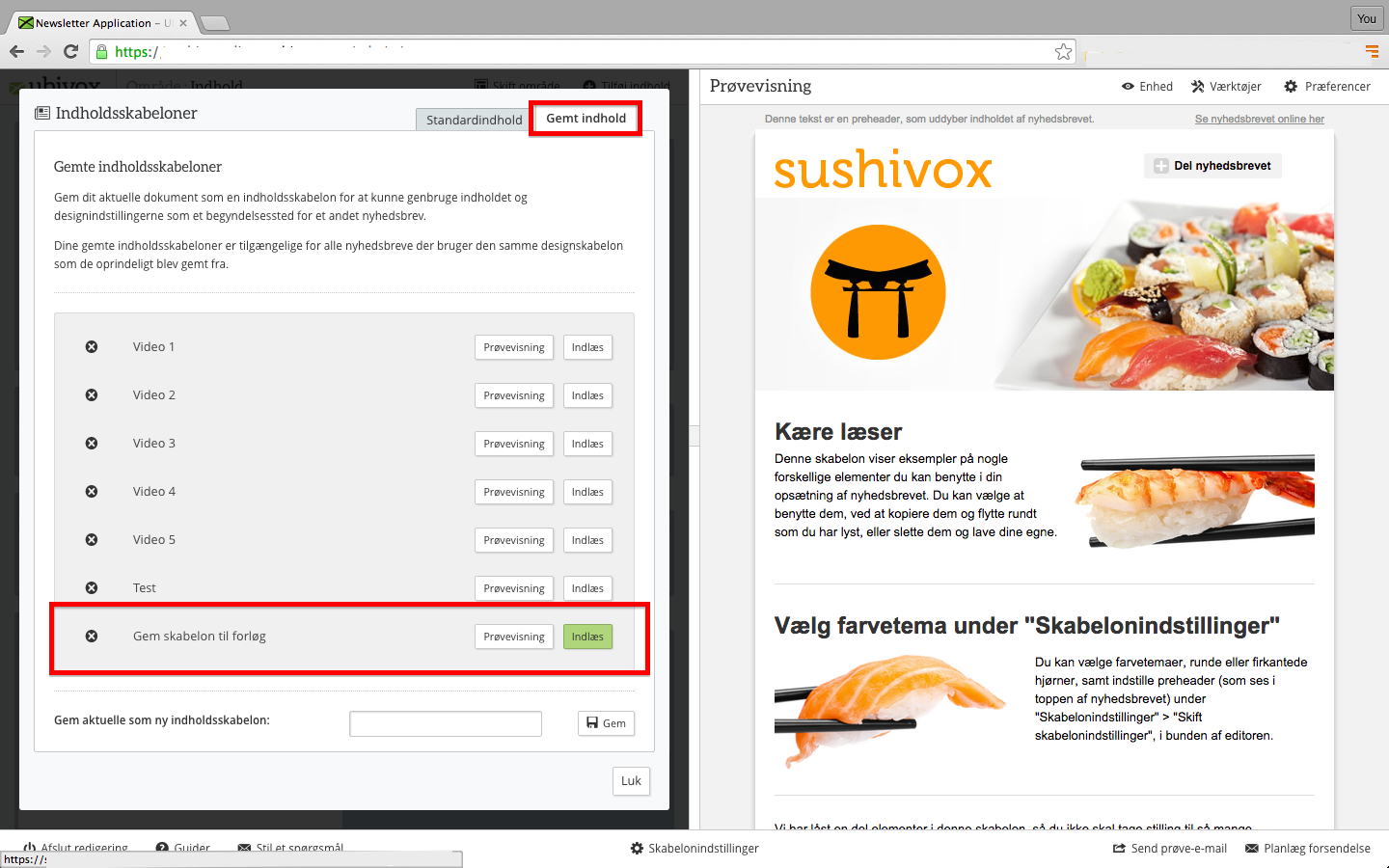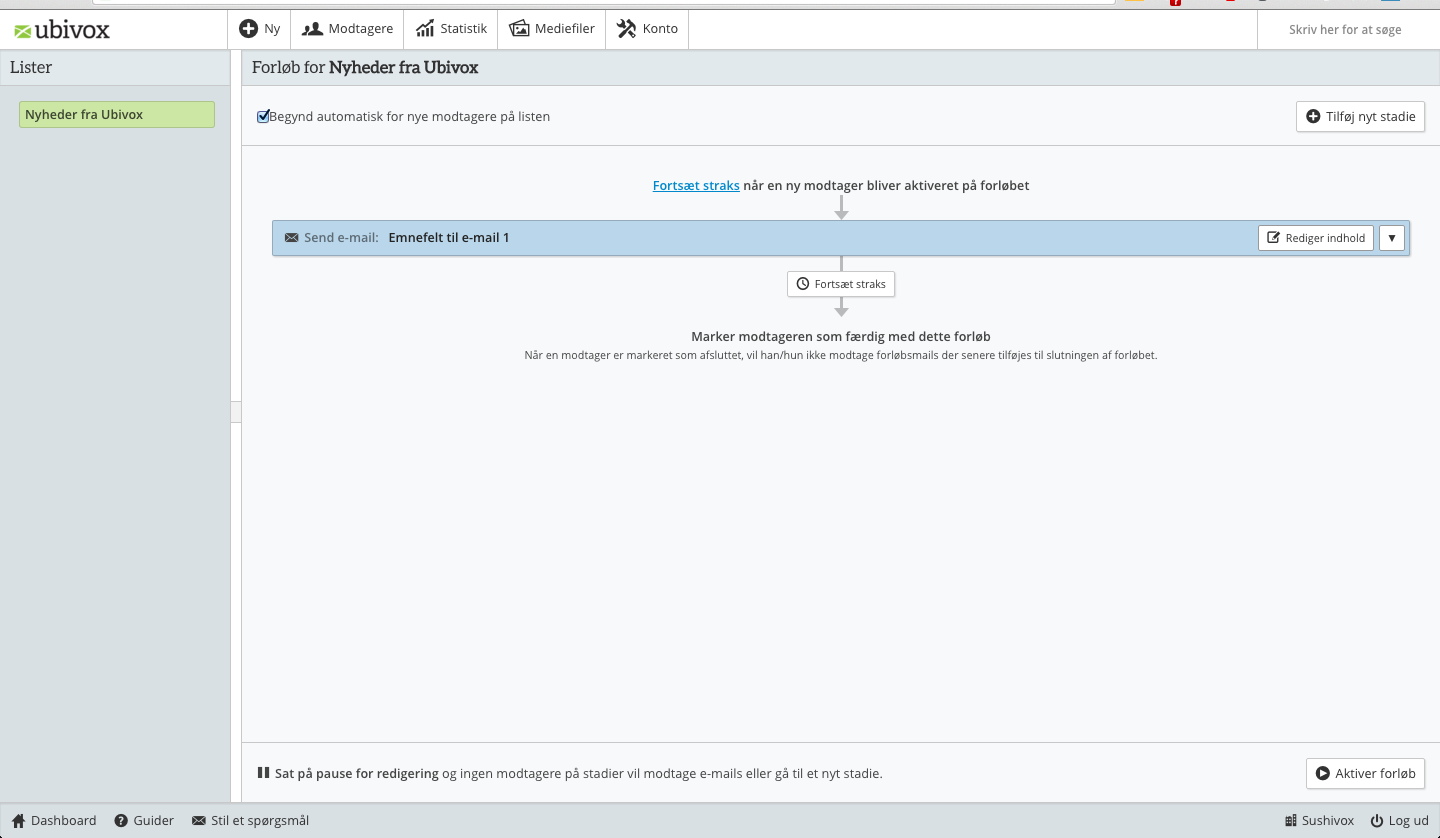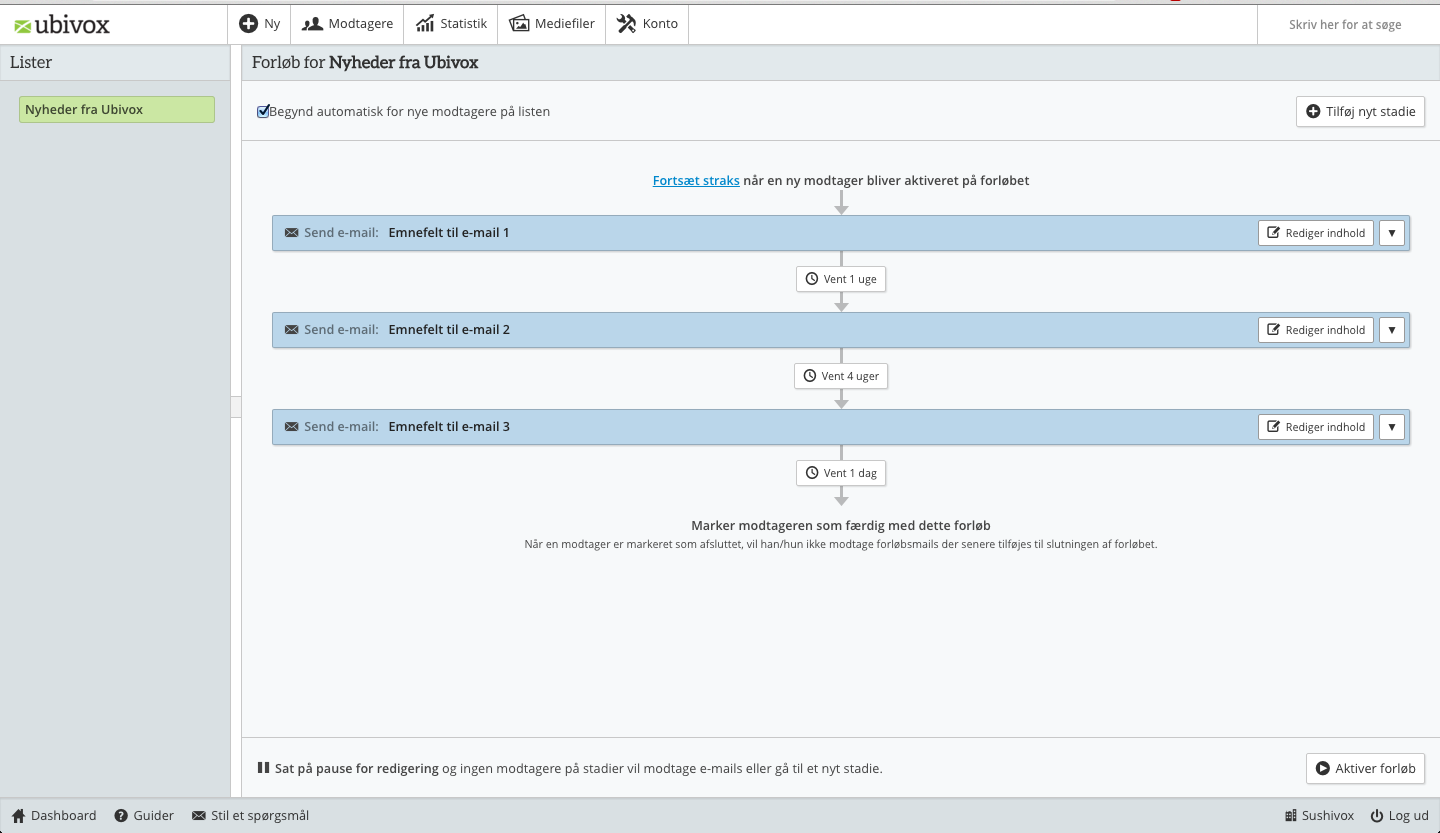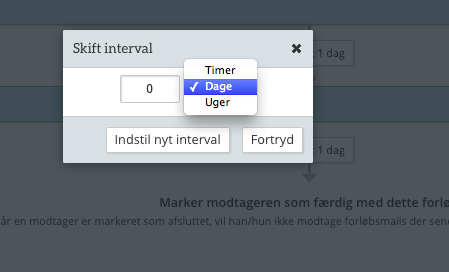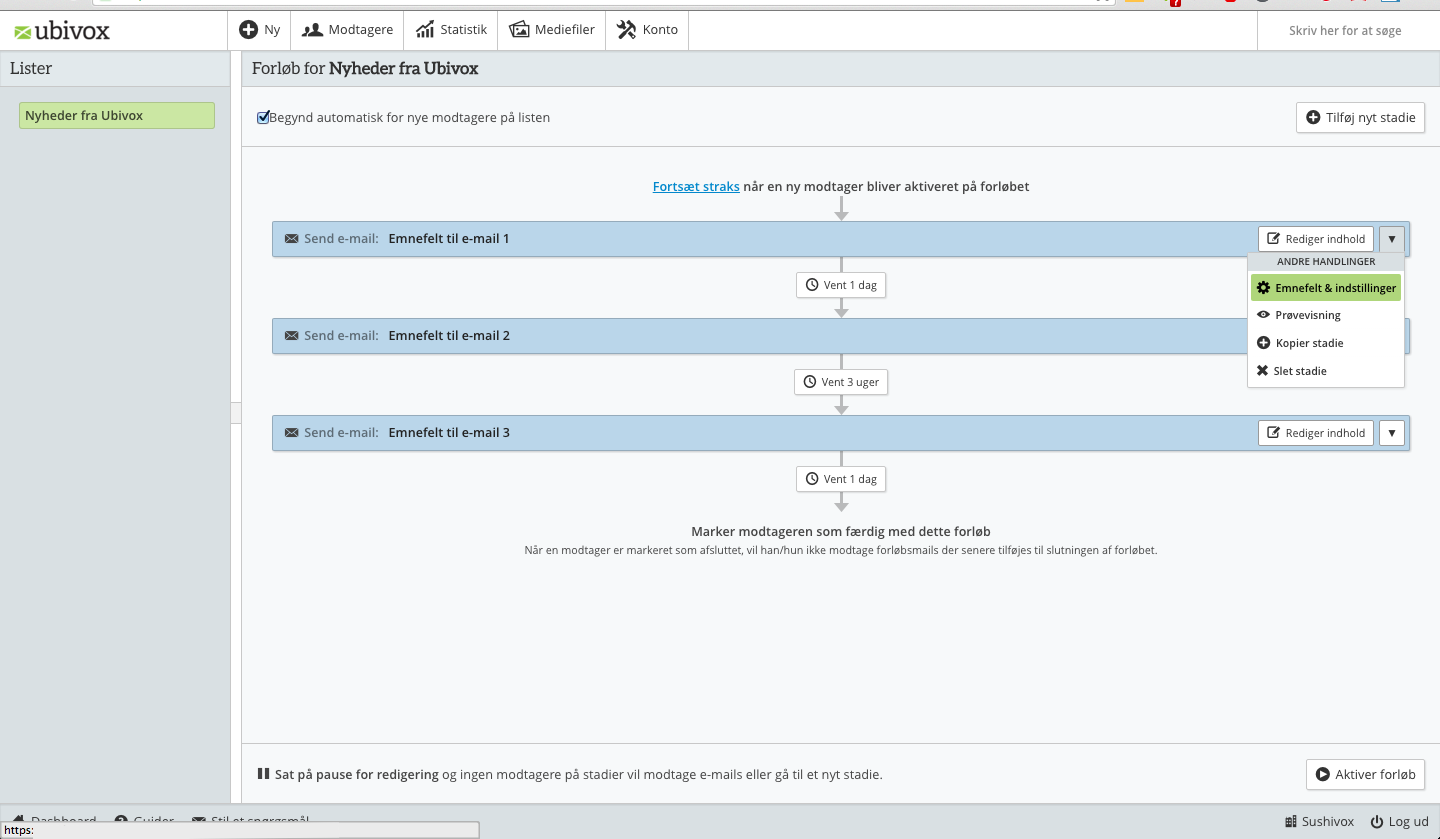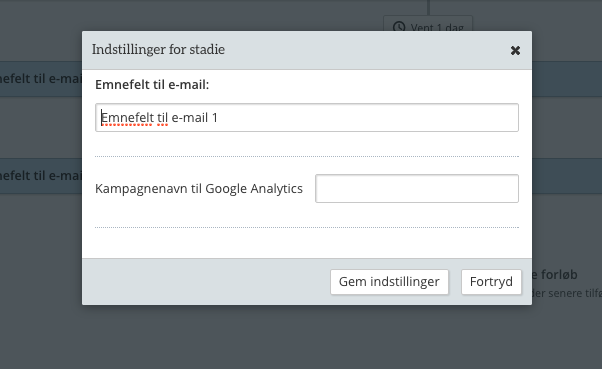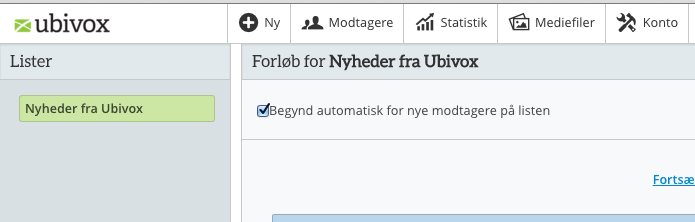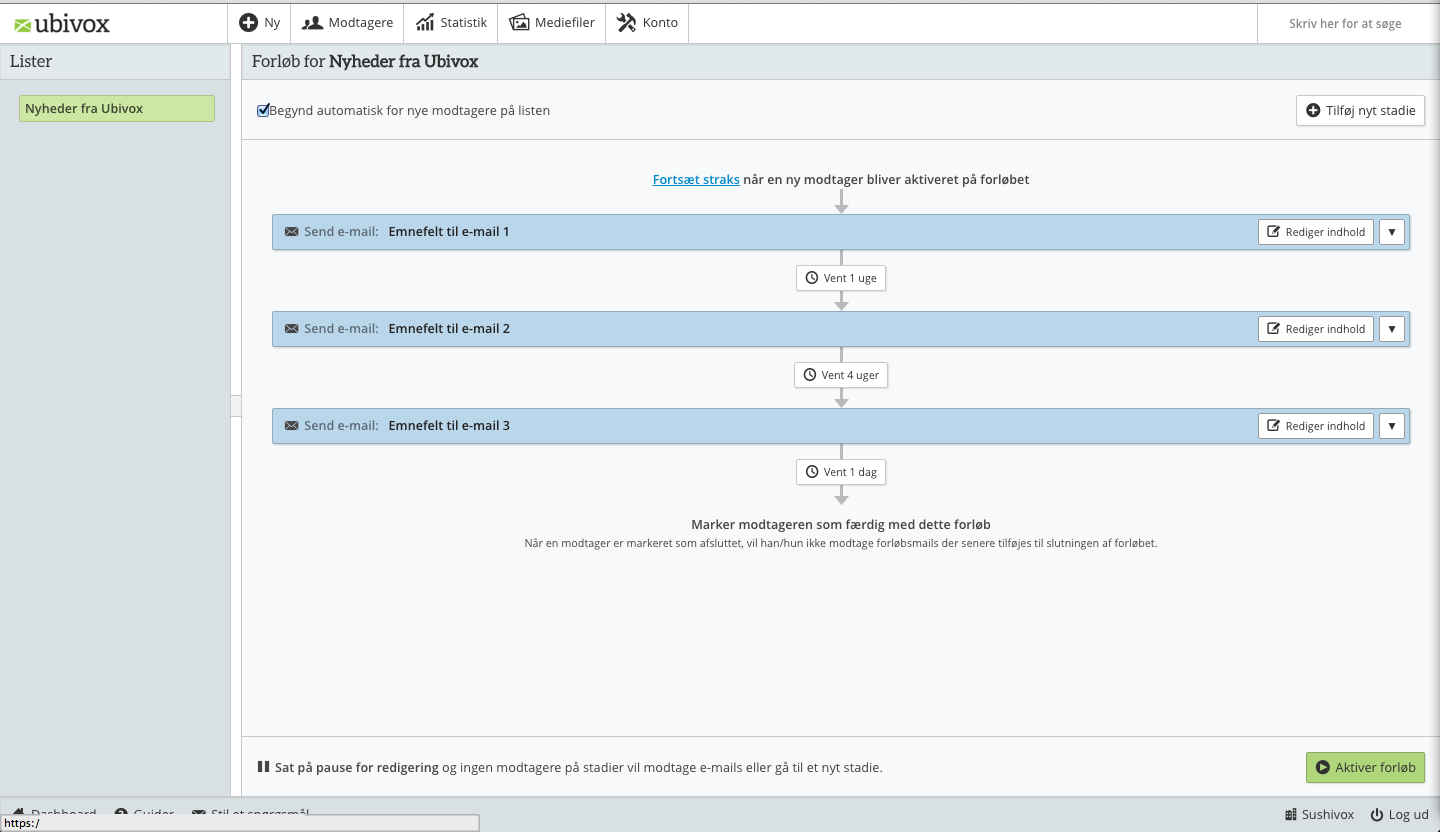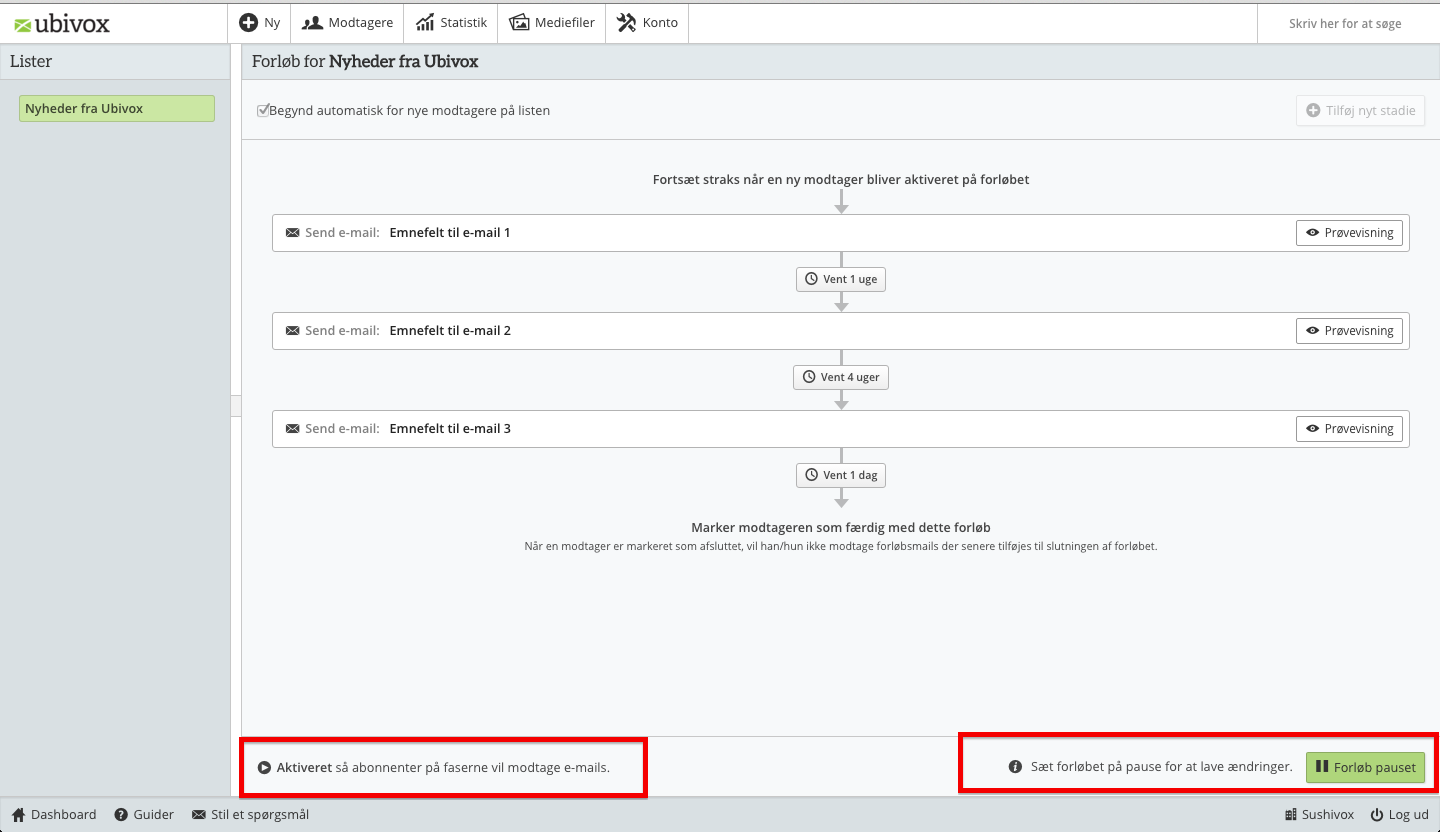Ubivox forløb mails er også kendt under navne som drip campaigns eller autoresponders.
Funktionen giver mulighed for at sætte et forløb af mails op, som skal sendes med specifikke intervaller til modtageren, når de har tilmeldt sig et nyhedsbrev.
Mange benytter den til at sende en “designet” velkomstmail til sine modtagere. Andre bruger det i salgsøjemed, hvor man automatisk kan bearbejde en potentiel kundegruppe løbende. Man kan bruge det til brevkurser, hvor man hver dag, eller uge sender et tip, eller anden viden man gerne vil dele med sine modtagere.
Fordelen ved denne funktion er at du kun behøver at sætte mails og forløbet op een gang, og så vil det automatisk blive aktiveret for alle de modtagere der løbende tilmelder sig nyhedsbrevet.
Man får adgang til ‘Forløb’ funktionen, fra top menuen: ‘Modtagere’ → ‘Forløb’.
Her har man så mulighed for at vælge hvilken liste, som forløbet skal tilknyttes, til venstre på skærmen. I dette eksempel har vi valgt listen: ‘Nyheder fra Ubivox’.
Man tilføjer et nyt stadie til forløbet ved klikke på knappen øverst til højre ‘Tilføj nyt stadie’. Her kan man så udfylde et emnefelt, som er det der bliver vist i mailklientens emnefelt/subject, når modtageren modtager mailen.
Samtidig vælges hvilken skabelon der skal benyttes.
Som udgangspunkt anbefaler vi at benytte standardskabelonen. (Vi viser længere nede hvordan du kan genbruge dine tidligere designs fra andre nyhedsbreve i forløb).
Her kan du se de tre skabelon valgmuligheder der er. Husk at være konsistent i den skabelon du vælger.
Første element er nu indsat, og man har så mulighed for at redigere sit indhold af denne mail. Klik på ‘Rediger indhold’.
Så kommer man ind i editoren, som man kender den, og kan her opsætte sit design. Ønsker man at benytte et tidligere udsendt nyhedsbrev, eller et design man har opbygget på forhånd, skal man lige ud af forløb funktionen. Find det design der skal benyttes, og åben det i editoren. I bunden af editoren, under ‘Skabelonindstillinger’ vælges ‘Indlæs & gem indholdsskabelon’.
Man kan herunder gemme sit design.
Man går så tilbage til forløb setup og klikker på det nyhedsbrev man gerne vil redigere, og når man så kommer ind i editoren, vil man kunne se en liste over de designs der er gemt. Man kan da indlæse det ønskede design, og kan så justere indholdet til i dette.
Hvis samme design skal benyttes til resten af forløb mailsne, kan det med fordel gemmes under ‘Skabelonindstillinger’ → ‘Indlæs & gem indholdsskabelon’.
Afslut redigering, og man kommer så tilbage til sin forløb opsætning.
Man tilføjer så et ønsket antal stadier og redigerer nyhedsbrevene på tilsvarende måde.
Ovenstående forløb vil sende 1 mail lige når modtageren har tilmeldt sig, derefter vil 2. mail blive sendt efter 1 uge, og den næste mail vil så blive sendt 4 uger efter at 2. mail blev sendt, dvs i alt 5 uger efter at første mail blev sendt. Derefter vil modtageren, efter 1 dag blive markeret som færdig med dette forløb. Grunden til at man ‘Afslutter’ forløbet er hvis der senere hen bliver tilføjet flere steps til forløbet, så sikrer man sig at der ikke pludselig sendes til dem der har været igennem. (Man kan altid aktivere et nyt forløb på en gruppe modtagere, ved at sætte et nyt forløb op på en ny liste, Husk at sørge for at markere boksen oppe i venstre hjørne, at nye tilmeldinger automatisk starter forløbet når de tilmeldes på listen og så importere sine modtagere til denne liste)
For at ændre intervallerne, klikkes på boksen placeret før, imellem og efter stadierne.
Man kan klikke på dropdown menuen til højre for ‘Rediger indhold’, hvor man kan ændre emnefelt og andre indstillinger. Derudover kan man se en hurtig prøvevisning af det specifikke nyhedsbrev på stadiet, samt slette hele stadiet.
Under ‘Emnefelt & indstillinger’ kan som ses nedenfor justeres en række indstillinger.
Kampagnenavnet til Google Analytics, er ikke et must at udfylde. Man vil kunne identificere mailen baseret på emnefeltet uanset.
Interfacet er lavet som drag’n’drop, så man kan trække sine stadier rundt, hvis man ønsker at ændre rækkefølgen, husk dog at dobbelttjekke intervallerne, da de også rykkes med.
Man skal huske at klikke af oppe i venstre hjørne af forløb interfacet, for at modtagerne der tilmelder sig listen, automatisk kommer i gang med forløbet.
Ovenstående har nu gennemgået, hvordan man opsætter sit forløb. Når man er klar, så klikker man på Aktiver forløb, nederst til højre, og så er forløbet aktivt.
Ønsker man senere hen at justere noget i forløbet, klikker man på ‘Pause forløb’, så vil forløbet i den periode det er på pause ikke sende mails, og man kan stille og roligt lave sine ændringer.
Har du spørgsmål til forløb funktionen i Ubivox, så skriv til support.