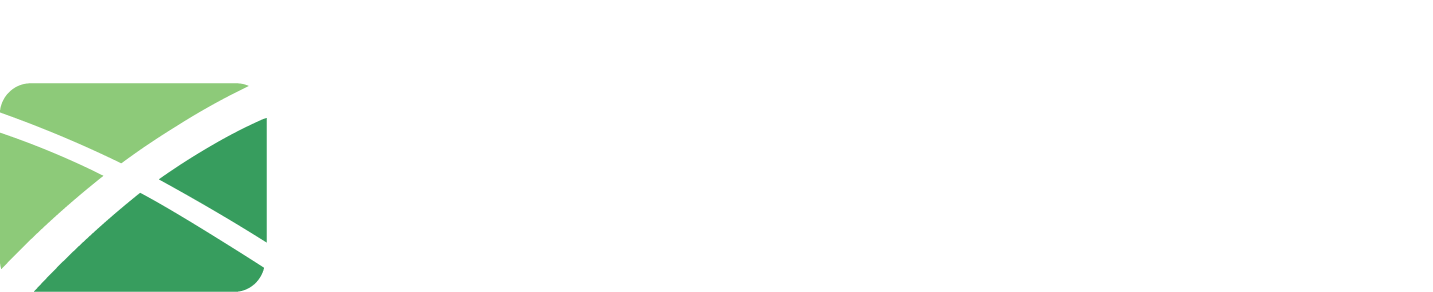Har du prøvet at importere en CSV fil til Ubivox og oplevet at der optræder fejl, så kan du prøve følgende metode der i de fleste tilfælde løser problemet.
Vi gennemgår nogle trin for at konvertere din CSV fil til en XLS fil. Hvis du kender karaktersættet på din fil er det optimalt. Hvis ikke så prøv denne metode eller henvend dig dertil hvor du har filen fra, for at finde ud af hvilket karaktersæt de bruger.
| Guiden er ren praktisk. Hvis du vil vide mere om karaktersæt anbefaler vi at du læser denne forklaring (engelsk) og vores guide Avanceret importproces med csv og xls filer. |
Konvertering af CSV til XLS i Excel:
- Åben Excel og gå til ’Data’ → ’Get External Data’ → ’Import Text File’ (Alternativt: ‘File’ → ‘Import’; vælg ‘CSV file’ og klik ‘Import’)
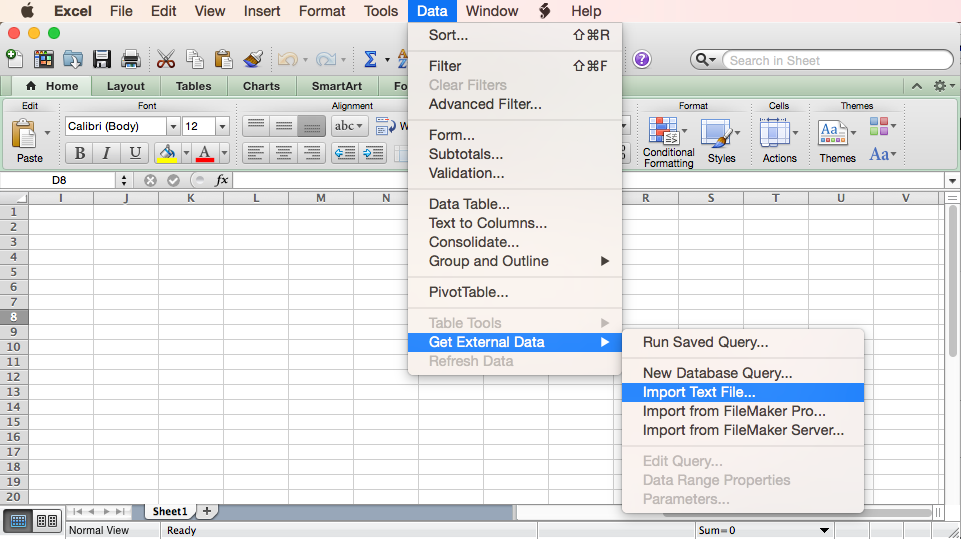
- Find den CSV fil du vil importere til Ubivox og klik ’Get Data’
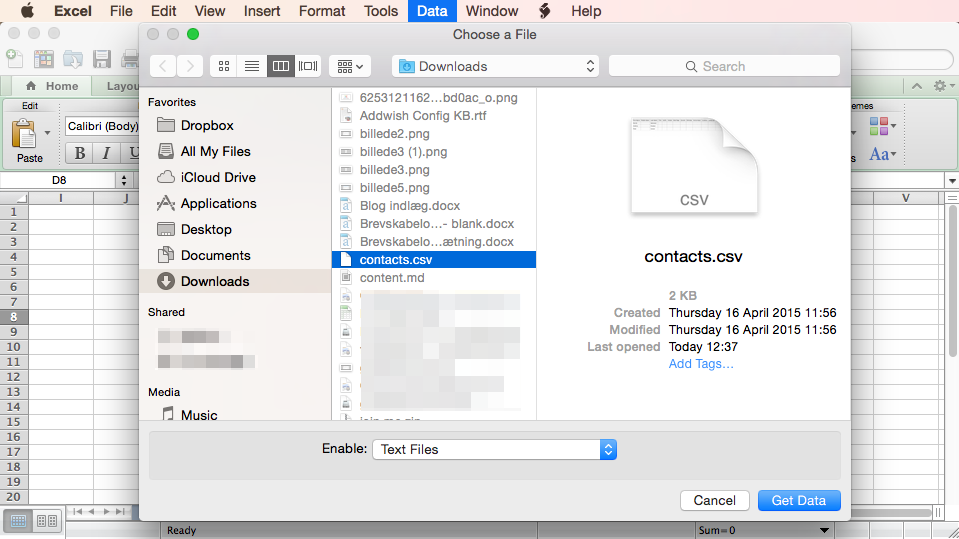
- Excel åbner nu en ‘Text Import Wizard’
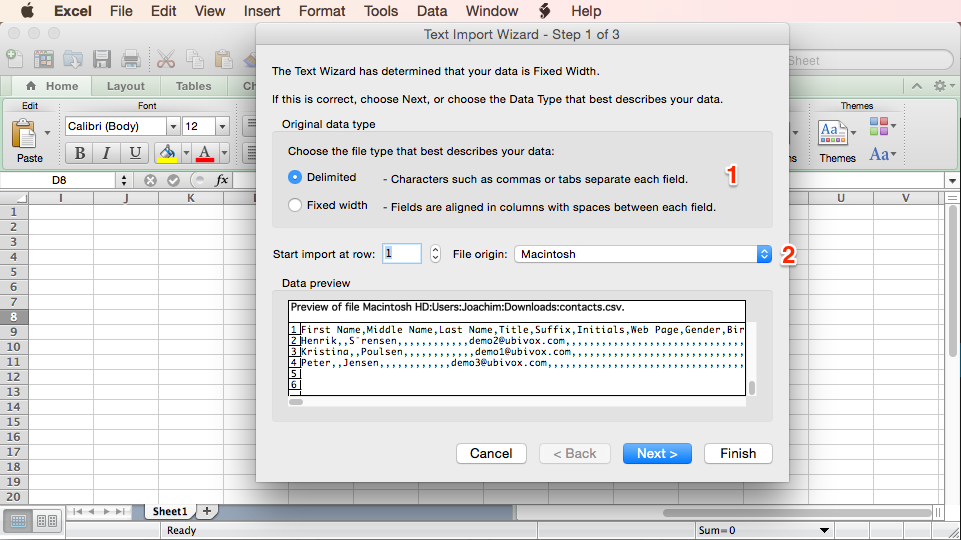
- Vælg ’Delimited’ eller ’Fixed width’ efter hvordan dine data ser ud nederst i vinduet (i de fleste tilfælde passer ’Delimited’)
- Åben drop-down menuen til ’File Origin.’ Kender du din CSV fil’s karaktersæt, vælg dette fra listen. Kender du ikke karaktersættet, prøv disse:
- Unicode 6.3 UTF-8
- Western (Mac OS Roman) eller Western (Windows Latin 1), efter dit brugersystem
- Windows (ANSI)
I vinduet forneden ser du dine data i de forskellige karaktersæt. Tjek om specialtegn som ø, å, é, etc. bliver vist korrekt og vælg dit karaktersæt derefter. Hvis ovenstående ikke virker, kan du afprøve de andre fra listen.
Kan du ikke finde det korrekte, så tag kontakt til dem du fik filen fra, som burde kunne fortælle dig karaktersættet de bruger.
- Når du har valgt et karaktersæt, klikker du ’Next’ og ser dette vindue:
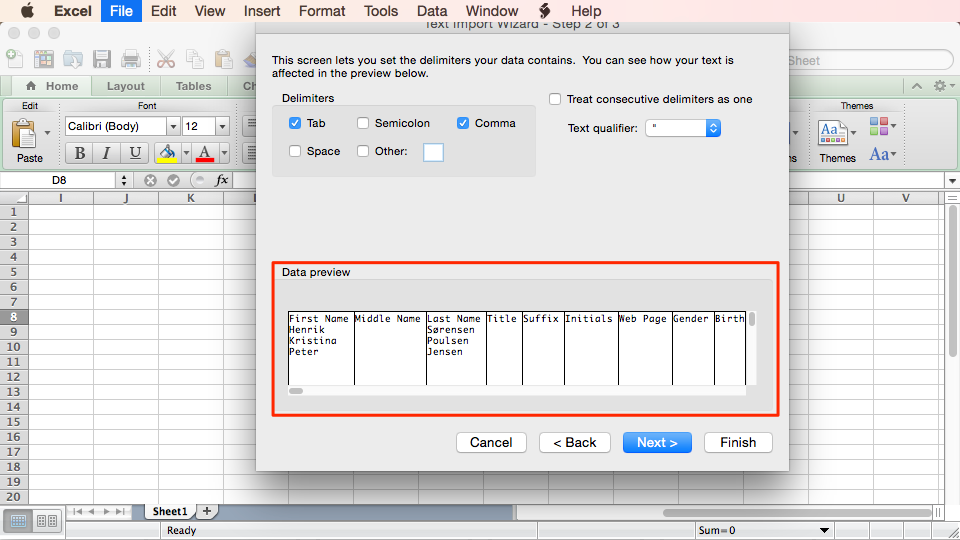
- Nu kan du ændre indstillingerne og se resultatet forneden. Som regel er de allerede korrekte, men hvis dine data ikke bliver vist korrekt kan du indstille hvordan Excel skal læse de forskellige elementer af filen. Klik ’Finish’ og vælg feltet du vil indsætte dataen i.
Nu kan du bearbejde dine data som et normalt Excel dokument, dvs. fjerne tomme kolonner, ændre overskrifter på kolonnerne og ændre modtagerdata i felterne. Når du er færdig med det, gå til ’File’ → ’Save as’ og vælg ’Excel 97-2004 (.xls)’
Du burde nu kunne importere filen i Ubivox uden problemer.
Læs videre om importerproces og datafelter
Ved problemer med import, kontakt vores support.